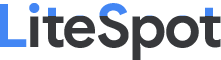If you want to unlock bootloader, install custom recovery, root your
android device or flash a custom ROM on your device, you’re bound to encounter
the terms such as ADB, ADB Drivers and Fastboot. In this
guide we’ll talk about What is ADB and Fastboot? How to install ADB
drivers and finally how to setup and use ADB and Fastboot for
Android on your Windows operating systems.
What is ADB?

What is Fastboot?
Fastboot is a new term that has joined in the ADB. Fastboot is a
special diagnostic and engineering protocol that you can boot your Android
device into. While in fastboot mode, you can directly flash the file system,
unsigned partition images in your Android device over a USB connections. Not
all the Android phones/tablets have the Fastboot mode. Nexus device comes with
fastboot by default as well as some other new devices from other brands.
Now that we have discussed what is ADB and Fastboot, here’s a quick
and easy to follow guide to install ADB drivers, setup ADB and fastboot on both
Windows and OS X for your Android devices. We’ll discuss things in the
following order:
- How to Install ADB Drivers
- How to Setup ADB & Fastboot for Windows
- How to Setup ADB & Fastboot for Mac
How to install ADB Drivers
1. To install ADB drivers for your Android device, you need
to download PdaNet. PdaNet comes with drivers from all major manufacturers, so
it should take care of your drivers installation part.
2. Disconnect your device from your computer (do not connect
until the process asks you to) and install PdaNet after downloading. Hit “Yes”
if the installation process ask you to replace or uninstall existing drivers.
3. On phone selection screen, choose your device
manufacturer, it it’s not listed or you’re not sure about it, select “Others”.
4. A scary warning in red will appear telling you that
Windows couldn’t verify the publisher of the software. Just click on “Install
this Driver Software anyway”. This warning may appear multiple times, keep
clicking on install drivers anyway until it stops appearing.
5. When PdaNet will ask you to connect your device in USB
debugging mode. Connect your Android device to your computer and let the
drivers installation to complete. Once the drivers installation completes,
it means you’ve successfully installed ADB drivers for your android
device.
6. Make sure to exit PdaNet from the taskbar. This is just a
precautionary measure because PdaNet, running in the background, may interfere
with ADB/fastboot commands.
7. To confirm whether the ADB drivers are installed properly
or not, connect your device to your computer, open “Device Manager” in Windows
Computer and see if there’s any sign of exclamation (!) with any ADB/your
device listing. If there’s none, you’re good to go.